
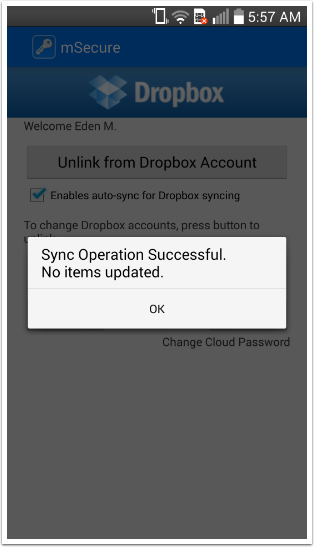
If all the above steps have still not fixed your issues, you might want to uninstall and install Dropbox. Windows Explorer will immediately direct you to the Dropbox cache folder. Step 1: Open the Run app from the Start menu and enter the following command. If you are unable to access the contents of the cache folder or can’t see the content, luckily there’s another way to access it. Step 2: Now, delete everything inside it. Step 1: Head over to Program Files on the C: drive. Thankfully, it’s easy to clear the Dropbox cache. Clear the Cache FilesĪnother reason that your Dropbox might not be syncing properly is because of cache. Step 2: Next, deselect all the files and folders from the list. Next, select Preferences > Sync and click on Selective Sync. Step 1: To check the selected folders, open Dropbox on your PC and click on your avatar on the right. As its name suggests, it lets you select only a few files for syncing. If you have been seeing only some of your files and folders synced, the selective sync feature might be the one to blame. And while you are at it, you can also disable a few unimportant ones. To do that, head over to the Dropbox settings and click on Notifications. While Dropbox usually alerts you when your account is running out of space, you can always check if the option is enabled in the settings. Step 2: Select Settings > Plan, to see how much of the space is utilized. Step 1: Head over to Dropbox on your web browser and click on the avatar on the right. Hence, it makes sense to rule out the possibility of storage space.

Apart from that, you won’t be able to edit as well. And when that happens, the files on your PC won’t sync to the cloud. If you are on the latter, the odds are that you might have run out of storage space. For example, the Dropbox Plus allows you to use up to 2TB of storage, while the Basic plan lets you use only 2 GB. Like any other file hosting service, Dropbox has file upload limitations as well. Once done, re-launch Dropbox to see if it has solved your issue. Step 2: Next, right-click on the Dropbox process and select End Task. Step 1: To end the Dropbox process, right-click on the Taskbar to bring up the Task Manager. Is Dropbox not responding at all? If that’s the scenario, it might be a case of a stuck process. And at the same time, keep an eye out for files that are open in your system. If it’s a simple one-off thing, the odds are that you will see the documents and files syncing after some time. We know, you may have already tried this step, but it doesn’t hurt to try, right? Simply exit the app and re-launch it again. Without further ado, let’s see some of the best ways to fix Dropbox sync issues.


 0 kommentar(er)
0 kommentar(er)
